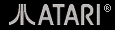
Atari Computer
Welches System? -
Hardware -
Software -
Emulatoren -
MausNet
Programmieren
Verweise
Über
|
Hauptseite - Welches System? - Hardware - Software - Emulatoren - |
Internet MausNet Programmieren Verweise Über |
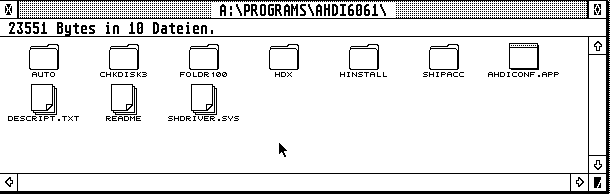 |
Atari selbst liefert einen Festplattentreiber mit den Atari Festplatten aus. Den Atari Hard Disk Interface. |
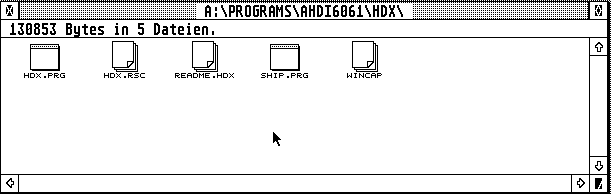 |
Mit dem Programm HDX kann eine Festplatte eingerichtet werden. Mit der letzten Version lassen sich sowohl Festpaltten am ACSI Interface als auch am SCSI Interface des TTs einrichten. |
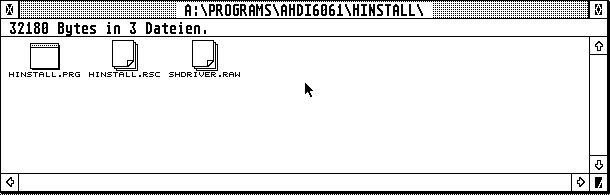 |
Mit dem Programm HINSTALL kann der Festplattentreiber auf der Festplatte installiert werden. |
Der AHDI läßt sich auch manuell oder von einer Diskette über den AUTO-Ordner starten. Sinnvollerweise sollte AHDI auf der Festplatte installiert werden, so daß der Atari den Festplattentreiber beim Booten laden kann. Zum Einrichten der Festplatte, also formatieren, partitionieren und Treiber installieren dient das Programm HDX.
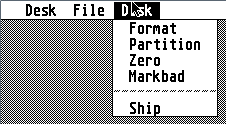 |
Das Programm HDX erlaubt es, eine Festplatte zu formatierne, diese partitionieren und den Festplattentreiber auf der Festplatte zu installieren. |
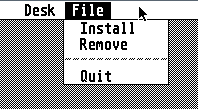 |
Das Programm HINSTALL erlaubt es, einen Festplattentreiber auf einer Partition einer Festplatte zu installieren. |
Zum Einrichten sind die folgenden Schritte nötig:
Anschließend sollte der Atari ohne Diskette neu gebootet werden. Damit wird der Festplattentreiber von der Festplatte geladen. Die Partition der Festplatte, der den Festplattentreiber enthält, ist gleichzeitig die Bootpartition.
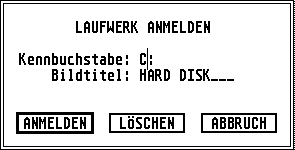 |
Nun können noch im Desktop Laufwerke für die anderen Partitionen angemeldet werden, Dazu wird ein vorhandenes Laufwerksicon selektiert. Nun kann im Menü EXTRAS der Menüpunkt Laufwerk anmelden... ausgewählt werden. Es erscheint ein Dialog, in dem der Laufwerksbuchstabe und der Text unter dem Icon ausgewählt werden kann. Als Laufwerksbuchstaben für die Festplatten sind der Reihe nach "C", "D", ... zu verwenden. Nach dem Anlegen der Laufwerksicons muß noch mit Arbeit sichern die DESKTOP.INF gesichert werden, damit die Icons auch nach dem Booten wieder erscheinen. |
Achtung: Formatiert werden nur MFM oder RLL Laufwerke! Ein Formatieren eines modernen IDE oder SCSI Laufwerks kann dieses unbenutzbar machen! Mit einem Emulator und einem Festplattenimage kann dennoch das Formatieren der Platte ausprobiert werden.
Formatieren bedeutet, daß auf dem Laufwerk die Spuren und Sektoren angelegt werden. Da der format Befehl unter DOS/Windows auch gleichzeitig ein Dateisystem anlegt und deshalb auch auf Festplatten zum Anlegen eines Dateisystems ohne Formatieren benutzt wurde, wird hier fälschlicherweie von Low-Level-Format gesprochen.
Die Festplatte wird mit dem Menüpunkt Format formatiert. Dies ist für MFM/RLL Laufwerke der erste Schritt. Informationen über die Plattengeometrien für RLL und MFM Laufwerke sind in der Datei WINCAP gespeichert.
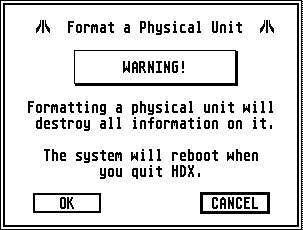 |
Zuerst erfolgt eine Warnung, da eine Formatierung schon bestehende Daten löscht. |
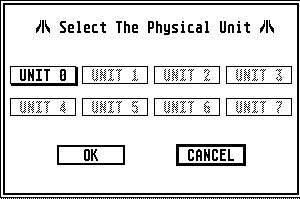 |
Anschließend läßt sich auswählen, welches Gerät unter welcher Adresse formatiert werden soll |
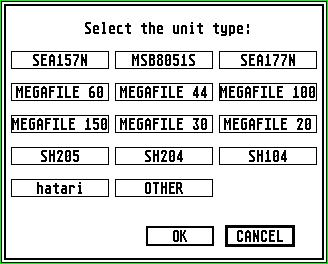 |
Sind Einträge in der WINCAP Datei für MFM/RLL Laufwerke vorhanden, können diese nun ausgewählt werden. Mit other wird ohne Plattengeometrie formatiert. Sind in der WINCAP Datei keine Einträge vorhanden, wird dieser Dialog übersprungen. |
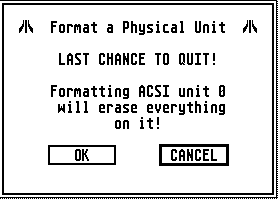 |
Anschließend erfolgt zur Sicherheit eine zweite Warnung. |
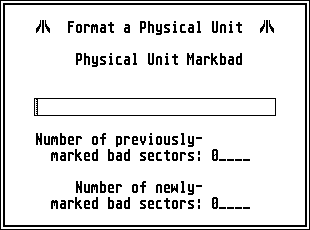 |
Und zum Schluß wird die Festplatte formatiert und der Fortschritt in einem Dialog angezeigt. |
Die Festplatte wird mit dem Menüpunkt Partition partitioniert. Informationen über mögliche Partitionsschema können in der Datei WINCAP vorgegeben werden. Leider unterstützen aber nicht alle Versionen von HDX Partitionsschemata. Die HDX Version 5.00, die dem AHDI 6.061 beiliegt, ignoriert diese Einträge. Die HDX Version 5.01 unterstützt diese Einträge, ignoriert aber die Angabe der Partitionskennung.
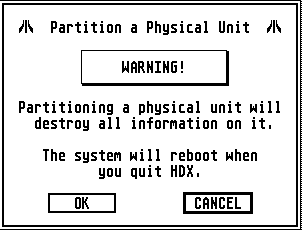 |
Zuerst erfolgt eine Warnung, da eine Partitionierung schon bestehende Daten löscht. |
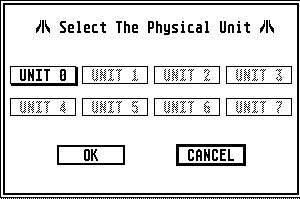 |
Anschließend läßt sich auswählen, welches Gerät unter welcher Adresse partitioniert werden soll |
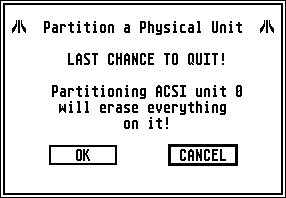 |
Anschließend erfolgt zur Sicherheit eine zweite Warnung. |
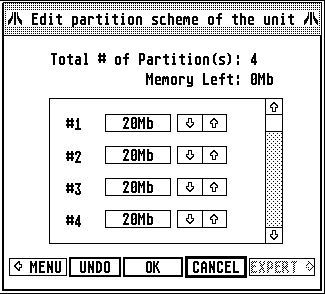 |
Nun können die einzelnen Partitionen angelegt werden. Alte Versionen von AHDI kleiner gleich 3.00 können nur Partitionen mit maximal 16 MB verwalten. Dieser Partitionstyp ist GEM. Wird AHDI größer 3.00 eingesetzt, dürfen Partitionen auch größer als 16 MB sein. Diese Partitionstyp ist BGM. Die maximale mögliche Größe hängt von der verwendeten TOS Version ab. Mit Big-DOS kann das Limit heraufgesetzt werden. Mit TOS 1.00/1.02 können Partitionen bis zu 256 MB angelegt werden, mit TOS 1.04-3.06 Partitionen bis zu 512 MB und mit TOS 4.0x Partitionen bis zu 1 GiB. |
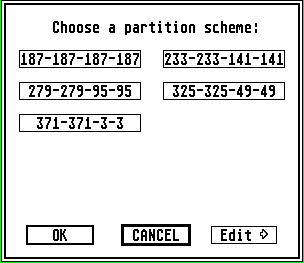 |
Mit dem Button MENU kommt man auf diesen Dialog. Hier kann man auch aus vorgeschlagenen Partitionsschemata eines auswählen. Der Button Edit führt wieder zu dem obigen Dialog mit der direkten Größangabe der Partitionen. |
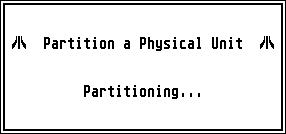 |
Und zum Schluß wird die Festplatte partitioniert und der Fortschritt in einem Dialog angezeigt. Mit dem Anlegen der Partitionen wird gleichzeitig in der Partition ein FAT Dateisystem angelegt. Wenn die Partitionierung beendet ist und HDX beendet wird, führt HDX ein Reset aus und der Atari bootet. Anschließen kann nach Laden des Festplattentreibers auf die Partition zugegriffen werden. |
Um den Festplattentreiber auch auf der Festplatte installieren zu können, muß zuerst auf die Festplatte zugegriffen werden können. Dazu muß der AHDI gestartet sein. Wenn dies nicht schon über den AUTO-Ordner beim Reboot geschenen ist, kann er auch von Hand nachträglich gestartet werden.
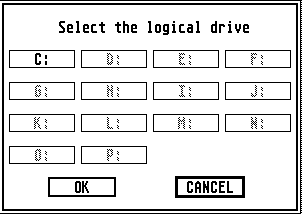 |
Zuerst ermöglicht ein Dialog die Auswahl der Partition, auf der der Festplattentreiber installiert wird. Es kann nur eine GEM Partition, die nicht größer als 16 MB ist, ausgewählt werden. Um den Festplattentreiber auf der Festplatte zu installieren, muß der Festplattentreiber geladen sein. Wenn auf der Bootdiskette kein AUTO-Ordner mit AHDI.PRG vorhanden ist, kann der Treiber aus dem AUTO-Ordner aus dem Installationsverzeichnis auch manuell gestartet werden. |
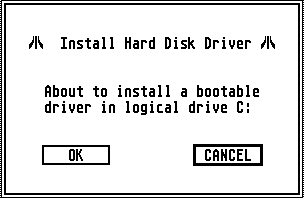 |
Danach muß nochmals eine Sicherheitsabfrage bestätigt werden und anschließ wird der Festplattentreiber installiert. |
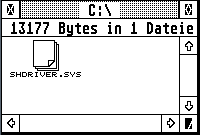 |
HINSTALL kopiert den Festplattentreiber unter dem Namen SHDRIVER.SYS auf die ausgewählte Partition und schreibt einen ausführaren Bootsektor, der den eigentlichen Festplattentreiber lädt. |
Mit AHDICONF.APP kann der installierte Festplattentreiber noch konfiguriert werden.
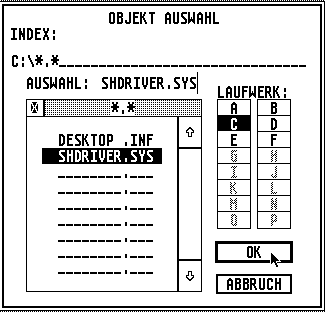 |
Nach dem Start erscheint eine Fileselectorbox, mit der der zu konfigurierende Festplattentreiber ausgewählt werden kann. Hier sollte der shdriver.sys ausgewählt werden, der im vorherigen Schritt auf der Festplatte installiert wurde. | ||||||||||||||
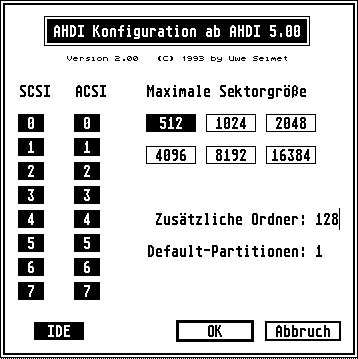 |
Der Konfigurationsdialog erlaubbt es, einige Einstellungen des
Festplattentreibers zu ändern.
Es kann ausgewählt werden, welche Geräte (ASCI Port, SCSI Port des TT oder IDE Port und welche Adresse) von dem Treiber bedient werden. Es empfiehlt sich, nicht vorhandene Geräte zu deselektieren, damit keine Wartezeit für die Abfrage nicht vorhandene Gerä,te vergeht. Die maximale Sektorgröße für Wechselplatten sollte passend zu den eingesetzten Wechselplatten und der eingesetzten TOS Version gewählt werden.
Die Angabe der zusätzlichen Ordner ersetzt das FOLDRXXX.PRG Programm für TOS 1.00. Die Default Partition gibt die Anzahl Partition an, die für das Device reserviert werden. Damit können z.B. bei einer Wechselplatte eine maximale Zahl von Partitionen reserviert werden und eine zusätzliche Festplatte beginnt mit ihren Laufwerksbuchstaben danach. Damit kann z.B. eine Wechsleplatte mit einer Partition nach dem Booten durch eine mit mehreren Partitionen ersetzt werden und es gibt noch genug freie Laufwerksbuchstaben für die Partitionen. |

|
English version not yet available. |